Moving KMS to a New Server
In this guide, I'll take you through the process of uninstalling a Key Management Service (KMS) host key and then installing it on a new server, step-by-step.
Step 1: Uninstall the KMS Host Key
To remove the current KMS host key from the server, run the following command: cscript.exe C:\windows\system32\slmgr.vbs -upkThis command will uninstall the KMS host key.
Step 2: Install the Default KMS Key
Install the default KMS key by running the following command: cscript.exe C:\windows\system32\slmgr.vbs /ipk [KMS Client Setup Key] You can find the default KMS client setup keys here.Step 3: Delete the Record from DNS
Open the DNS console and expand the _tcp node under the domain.com. You'll see a record called _VLMCS. Delete this record.Now, the KMS server is uninstalled.
Step 4: Install KMS on a New Server
To install KMS on a new server, enter the following command: cscript.exe C:\windows\system32\slmgr.vbs /ipkStep 5: Activate the KMS Host
Activate the KMS host by entering this command: cscript.exe C:\windows\system32\slmgr.vbs /atoStep 6: Restart the Software Licensing Service
Restart the Software Licensing Service by running this command: Restart-Service LicenseManager (PowerShell) or net stop LicenseManager && net start LicenseManager (DOS)By following these steps, you can successfully uninstall a KMS host key and install it on a new server. This can be useful when migrating to a new server or replacing an existing KMS host.
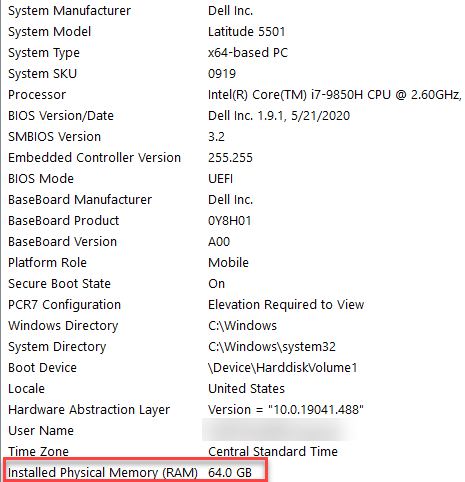

Comments
Post a Comment