Delivery Optimization in Microsoft Endpoint Configuration Manager (ConfigMgr)
Delivery Optimization can be a powerful tool to help manage your content. However, getting things configured can be confusing and daunting. Here I've broken out the steps to get you going.
Client Settings
1. BranchCache
and PeerCache.
a. First, create a new Custom Device Settings and
check the box for “Client Cache Settings” and “Delivery Optimization”.b. BranchCache.
To enable BranchCache on clients, set “Configure BranchCache” and “Enable
BranchCache” to Yes and set the “Maximum BranchCache cache size (percentage of
disk)”. (Default is 10).
c. PeerCache.
To make the client a SuperPeer (PeerCache Source), set “Enable as peer
cache source” to “Yes”.
Note: SuperPeers should be clients that are newer
(faster), always on devices, that are hard wired, and have plenty of hard drive
space.
Note: Build a WQL query to create and maintain a
collection of SuperPeers. I.E., CPU, memory, free space, etc.
2. Delivery
Optimization and Microsoft Connected Cache.
a. Delivery
Optimization. Configure DO to use Boundary Groups as Group IDs by setting
“Use Configuration Manager Boundary Groups for Delivery Optimization Group ID”
to “Yes”.Note: You must enable the MCC functionality on each DP you want to use
as a MCC server.
Distribution Point Settings
3. BranchCache,
LEDBAT, MCC, and PeerCache Settings.
a. BranchCache.
On the “General” tab of the Distribution Point properties, check the box next
to “Enable and configure BranchCache for this distribution point”.
b. LEDBAT.
Next, check the box “Adjust the download speed to use the unused bandwidth
(Windows LEDBAT).
c. Microsoft Connected
Cache (MCC). Lastly, check the box “Enable this distribution point
to be used as Microsoft Connected Cache server”. Accept the EULA and choose the
location and size of the cache next to “Local drive to be used” and “Disk
space”. You can also choose to “Retain the cache when disabling the Connected
Cache server” (not recommended).
Boundary Group Settings
4. PeerCache
and Cloud Sources.
a. PeerCache.
On the “Options” tab of the Boundary Group properties, check the box next to
“Allow peer downloads in this boundary group”. This starts the process of
identifying SuperPeers as content sources.Note: If you
want clients to only download from peers within their subnet, check the box
“During peer downloads, only use peers within the same subnet”.
Note: If you
prefer clients to use a Distribution Point in their subnet if there is one
available, check the box for “Prefer distribution points over peers within the
same subnet”.
b. Cloud Sources.
If a location has a fast internet connection, you may want them to prioritize
using internet sources like the CMG and Microsoft Update. To do this, check the
box “Prefer cloud-based sources over on-premises sources”.
Note: To use
“Microsoft Update” for content, you must choose “If software updates are not
available on distribution point in current, neighbor or site boundary groups,
download content from Microsoft Updates” in the Software Update Deployment options.




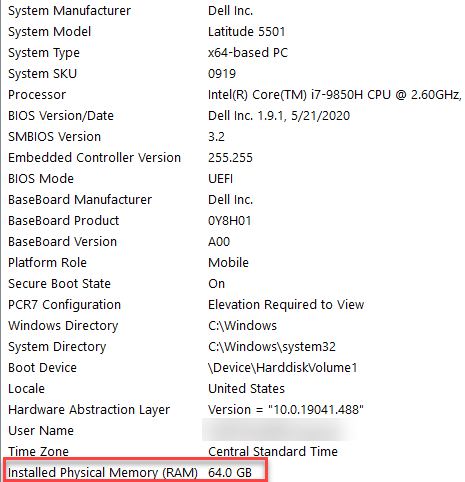

Comments
Post a Comment